Reassigning Cases? No Problem in TrialWorks!
Have you ever needed to reassign cases and docket activities because one employee leaves and another takes over the case list? The Fix Drop Down feature allows you to easily modify a user’s case assignments, with one click. Save time manually reassigning items with this valuable tip!
Case Reassignment
Begin at the Case Info Tab. TrialWorks recommends using a “test” case to modify the Attorney/Support fields. Right-click on the Attorney/Support field(s) to reveal the Drop Down Menu:
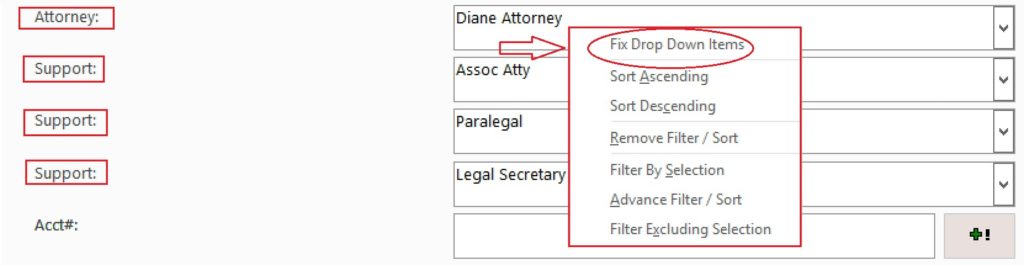
Choose “Fix Drop Down Items” to reveal the Fix Drop Down window, type the replacement name or initials in the New Value field, and click the “Clean Up” button (Note: If you want to remove the Old Value name/initials completely, leave the New Value field blank):
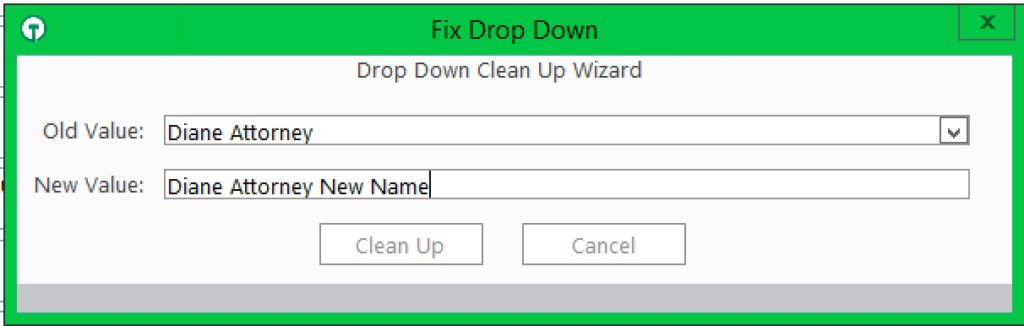
Note: Removing the name/initials from the Attorney/Support fields effectively removes the history that the individual was ever assigned to the case or to docket items.
Docket Reassignment
Begin at the Docket Tab. TrialWorks recommends using a “test” case to modify the Assigned To field. Select an existing docket item and double click to open the detail window. Right-click on the “Assigned To” field to reveal the Drop Down Menu.
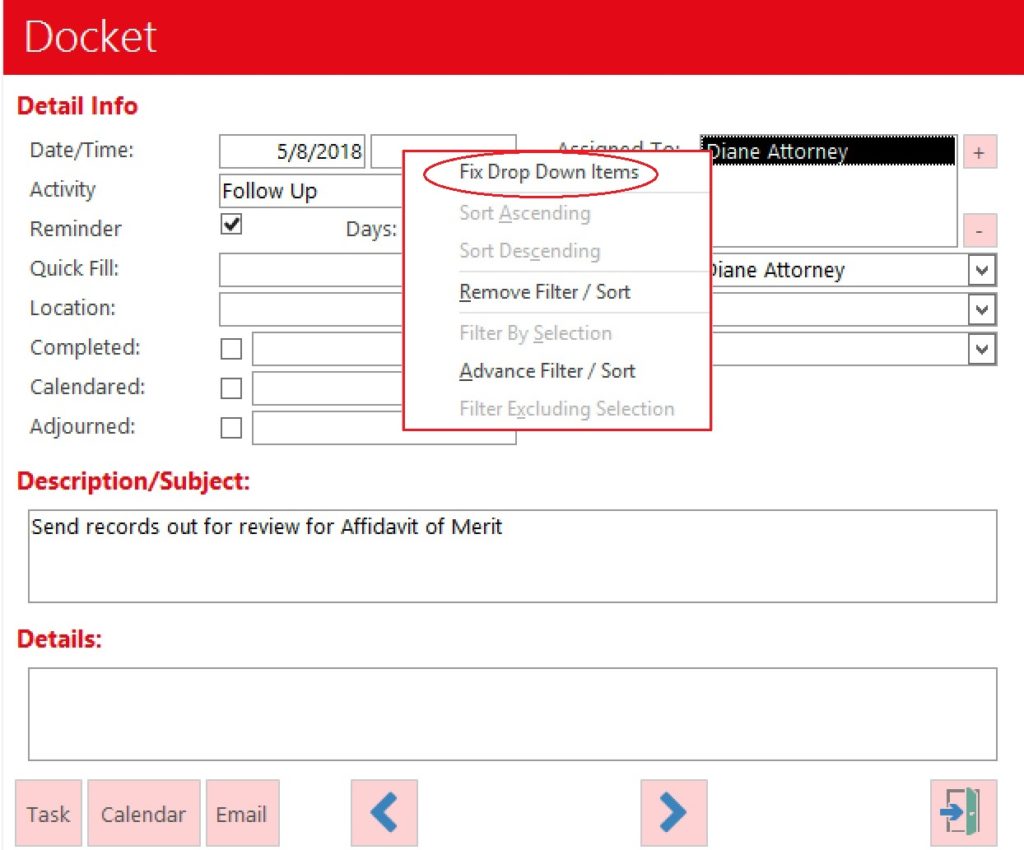
Again, choose “Fix Drop Down Items” to reveal the Fix Drop Down window, type the replacement name or initials in the New Value field, and click the “Clean Up” button (Note: If you want to remove the Old Value name/initials completely, leave the New Value field blank):
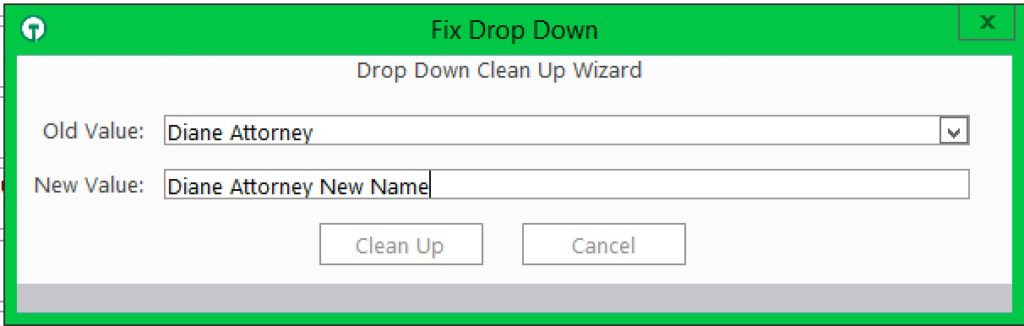
All existing Docket items will now be transferred to the new user.
TrialWorks strives to make your daily work life easier and more productive. For more information on this Tip or any other TrialWorks topic, please call our office at (305) 357-6500 and ask for the Training Department. Stay tuned for more Tips, and be sure to check out our website for more information on TrialWorks 11!
