Do the 2-Step to Automatically Add a Signature to Documents
Finally! Our fifth and final TrialWorks’ New Year Resolution! We’ve committed to learning how to create and store digital signature images so that an Author’s signature will automatically appear in a bookmarked signature block, when a document is generated. This is accomplished in 2 simple steps:
Step One: Save the signature image .jpg or .png file to the Templates Library:
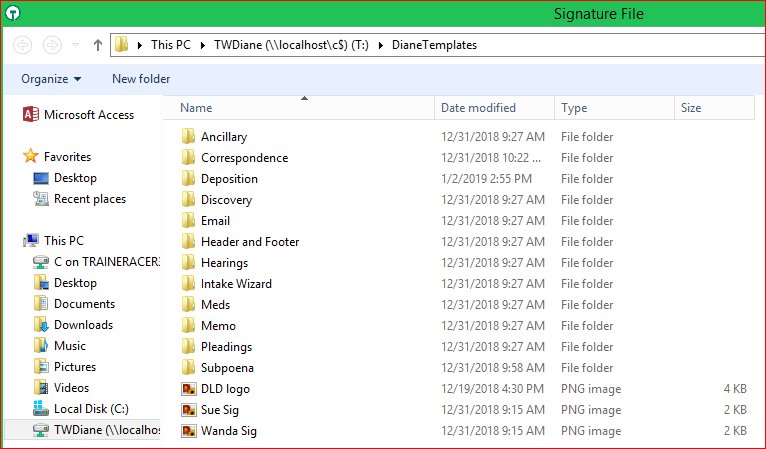
Step Two: Upload the signature image .jpg or .png file to the User Table by going to Admin Tools > Edit User:

Click the file folder to the right of the empty field under the Signature Column to navigate to the Templates Library, where the image was stored in Step One:

Identify the signature file you want to associate with the User, select the file and click “Okay” to add. The name of the file should now appear in the previously-empty field under the Signature Column.
That’s it!
HINT: Remember, in order for the signature to appear in your document, the “AuthorSig” bookmark must be in the template itself!
TrialWorks strives to make your daily work life easier and more productive. For more information on this Tip or any other TrialWorks topic, please call our office at (305) 357-6500 and ask for the Training Department. Stay tuned for more Tips, make sure to check out our website for more information on TrialWorks 11!
